
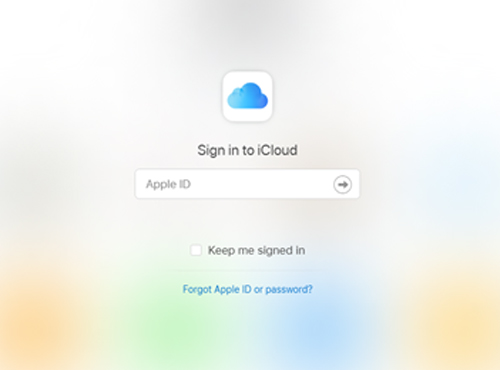
If no folder with that name exists yet, GoodNotes will create one. If you want to backup to a different folder, just type in the name of the folder into the field in the auto-backup settings. You can see the auto-backup status by tapping the small icon under the "Documents" heading.īy default, the destination folder of the backup will be called “GoodNotes”. After that, only changed documents get backed up. Once you've enabled the feature for the first time, please keep the app visible on the screen until auto-backup finishes uploading your entire library. Change other auto-backup settings if needed, and tap Done.Choose a cloud storage and sign in to it.Tap the ⚙️ icon in the top-right corner of the Library view > Settings > Automatic Backup, and enable Auto Backup.Update the remote copy of the document/folder Change the content or template of a page.Upload the document, folder, or recovered item to the cloud storage Changes you make in the cloud storage won't affect your GoodNotes library. How it worksĪuto-backup is a one-way process, and so it doesn't sync your changes across your devices as iCloud does. Auto-backup is best used with iCloud sync to protect your notes so that you can always find them in the auto-backup folder in case something destructive occurs to your local library. Automatically upload your documents to Google Drive, Dropbox, or OneDrive for safekeeping while you're working in GoodNotes.


 0 kommentar(er)
0 kommentar(er)
